| Related YoLinux Tutorials: °Network configuration °Internet Security °Linux Fonts °Firefox Configuration °Using DOS Floppies °Integrate Linux into MS/Windows environment °YoLinux Tutorials Index
Free Information Technology Magazine Subscriptions and Document Downloads

| | Related YoLinux Configuration and Admin Tutorials: |
Basic command line: -
| pstree | Processes and parent-child relationships | | top | Show top processes | | iostat | Report CPU statistics and input/output statistics for devices and partitions. | | ps -auxw | process status | | uname -a | print system information | | cat /proc/version | Display Linux kernel version in use. | | cat /etc/redhat-release | Display Red Hat Linux Release. (also /etc/issue) | | uptime | Tell how long the system has been running. Also number of users and system's load average. | | w | Show who is logged on and what they are doing. | | /sbin/lsmod | List all currently loaded kernel modules.
Same as cat /proc/modules | | /sbin/runlevel | Displays the system's current runlevel. | | hostname | Displays/changes the system's node name. (Must also manually change hostname setting in /etc/sysconfig/network. Command will change entry in /etc/hosts) | | service | Red Hat/Fedora command to display status of system services.
Example: service --status-all
Help: service --help | GUI/Graphical: -
| gnome-system-monitor | Operating system monitor and usage graphing. | | gkrellm | Graphical system monitor. (Additional RPM package: gkrellm) | | ps3 | 3D load meter. Very cool 3-D graphics. | | xosview | Operating system monitor: load, memory, swap, net, disk, ... | List of tools:
The basic Linux monitoring commands such as pstree and ps -auxw and top will inform you of the processes running on your system. Sometimes a process must be terminated. To terminate a process: - Identify the process:
- pstree -p
OR - ps -auxw
OR - top
- Kill the process:
- kill <process-id-number>
- killall <command-name>
This will perform an orderly shutdown of the process. If it hangs give a stronger signal with: kill -9 <process-id-number>. This method is not as sanitary and thus less preferred. A signal may be given to the process. The program must be programmed to handle the given signal. See /usr/include/bits/signum.h for a full list. For example, to restart a process after updating it's configuration file, issue the command kill -HUP <process-id-number> In the previous example, the HUP signal was sent to the process. The software was written to trap for the signal so that it could respond to it. If the software (command) is not written to respond to a particular signal, then the sending of the signal to the process is futile. Identify all known signals: fuser -l Process Management GUI Tools: - xosview: Oldie but goodie.
- gnome-system-monitor
- ksysguard (comes with SuSE)
- QPS (See below)
QPS: - Also see the GUI tool QPS. (Handles MOSIX cluster) This tool is outstanding for monitoring, adjusting nice values (priorities), issue signals to the process, view files the process is using, the memory, environmnet variables and sockets the process is using. RPM available from this site. It is so simple to use, no instructions are necessary. It can monitor a program to make sure it isn't doing something bad. It is also reverse engineer what applications are doing and the environments under which they run. I love this tool!!
Note: The RPM provided was compiled for RedHat 7.x. For RedHat 8.0+ one must install the appropriate QT library RPMs to satisfy dependencies: rpm -ivh qt2-2.3.1-8.i386.rpm qt2-Xt-2.3.1-8.i386.rpm qt2-devel-2.3.1-8.i386.rpm qt2-static-2.3.1-8.i386.rpm
Then install qps: rpm -ivh qps-1.9.7-5.i386.rpm Note Fedora Core 3: rpm -ivh qt2-2.3.1-8.i386.rpm qps-1.9.7-5.i386.rpm
These older RH 8.0 and 7 binary release rpms even work on my AMD64 Fedora Core 3 x86_64 OS system. Configuring QPS to run applications against a process: Select "Command" + "Edit Commands..." + "Add..." - Description: GDB
Command Line: xterm -T "GDB %C" -e gdb -d /directory-where-source-code-is-located --pid=%p - Description: gdb
Command Line: xterm -T "gdb %c (%p)" -e gdb /proc/%p/exe %p &
(As issued in RPM)
gdb man page - Description: strace
Command Line: xterm -T "strace %c (%p)" -e sh -c 'strace -f -p%p; sleep 10000'&
(show process system calls and signals. Try it with the process qps itself.)
Show output written by process:
xterm -T "strace %c (%p)" -e sh -c 'strace -f -q -e trace=write -p%p; sleep 10000'&
strace man page - Description: truss (Solaris command)
Command Line: xterm -T "truss %C (%p) -e sh -c 'truss -f -p %p; sleep 1000'& IPCs: Semaphores, Shared Memory and Queues - Note that some processes may use Linux InterProcess Communication or IPC (semaphores, shared memory or queues) which may need to be cleaned up manually:
- Identify the semaphores: ipcs
ipcs -q List share queues.
ipcs -m Shared memory.
ipcs -s List Semaphores. - Remove the semaphores: ipcrm -s <ipcs id>
Example: If you are running Apache, you may see the following: [root@node DIR]# ipcs -m
------ Shared Memory Segments --------
key shmid owner perms bytes nattch status
0x00000000 341504 nobody 600 46084 27 dest
lsof - Processes attached to open files or open network ports: - The command lsof shows a list of processes attached to open files or network ports.
- List processes attached to a given file: lsof filename:
[root@node DIR]# lsof /var/log/mailman/qrunner
python 18538 mailman 4u REG 3,5 657 486746 /var/log/mailman/qrunner
python 18578 mailman 6u REG 3,5 657 486746 /var/log/mailman/qrunner
python 18579 mailman 6u REG 3,5 657 486746 /var/log/mailman/qrunner
python 18580 mailman 6u REG 3,5 657 486746 /var/log/mailman/qrunner
python 18581 mailman 6u REG 3,5 657 486746 /var/log/mailman/qrunner
python 18582 mailman 6u REG 3,5 657 486746 /var/log/mailman/qrunner
python 18583 mailman 6u REG 3,5 657 486746 /var/log/mailman/qrunner
python 18584 mailman 6u REG 3,5 657 486746 /var/log/mailman/qrunner
The process attached to an open file can be killed using the command fuser -ki filename - List all open files on system: lsof
(Long list) - List all files opened by user: lsof -u user-id
- The commands netstat -punta and socklist will list open network connections. Use the command lsof -i TCP:port-number to see the processes attached to the port. Example:
[root@node DIR]# lsof -i TCP:389
COMMAND PID USER FD TYPE DEVICE SIZE NODE NAME
slapd 5927 ldap 6u IPv4 7560023 TCP *:ldap (LISTEN)
slapd 5928 ldap 6u IPv4 7560023 TCP *:ldap (LISTEN)
slapd 21185 ldap 6u IPv4 7560023 TCP *:ldap (LISTEN)
slapd 21186 ldap 6u IPv4 7560023 TCP *:ldap (LISTEN)
slapd 21193 ldap 6u IPv4 7560023 TCP *:ldap (LISTEN)
This shows that the command slapd running under user id ldap is running five process connected to port 389. Restricting user resources: -
Linux Commands to Monitor Memory Usage: -
| vmstat | Monitor virtual memory | | free | Display amount of free and used memory in the system. (Also: cat /proc/meminfo) | | pmap | Display/examine memory map and libraries (so). Usage: pmap pid | | top | Show top processes | | sar -B | Show statistics on page swapping. | | time -v date | Show system page size, page faults, etc of a process during execution. Note you must fully qualify the command as "/usr/bin/time" to avoid using the bash shell command "time". | | cat /proc/sys/vm/freepages | Display virtual memory "free pages".
One may increase/decrease this limit: echo 300 400 500 > /proc/sys/vm/freepages | | cat /proc/meminfo | Show memory size and usage. | Examination of memory usage: - Show system page size: /usr/bin/time -v date
-
...
Page size (bytes): 4096
Exit status: 0
| - Show paging: /usr/bin/time -v firefox
-
...
Major (requiring I/O) page faults: 24
Minor (reclaiming a frame) page faults: 11271
Voluntary context switches: 302
Involuntary context switches: 3689
...
| Explanation of terms: - Major Page Fault (MPF): When a request for memory is made but it does not exist in physical memory, a request to the disk subsystem to retrieve pages from virtual memory and buffer them in RAM. The MPF occurs most when an application is started.
- Minor Page Fault (MnPF): Reusing a page in memory as opposed to placing it back on disk.
| Filesystems and Storage Devices: | Hard Drive Info: -
| df -k | report filesystem disk space usage. (-k reports in Kbytes) | | du -sh | Calculates file space usage for a given directory. (and everything under it) (-s option summarizes) | | mount | Displays all mounted devices, their mount point, filesystem, and access. Used with command line arguments to mount file system. | | cat /proc/filesystems | Display filesystems currently in use. | | cat /proc/mounts | Display mounted filesystems currently in use. | | showmount | Displays mount info for NFS filesystems. | | cat /proc/swaps | Displays swap partition(s) size, type and quantity used. | | cat /proc/ide/hda/any-file | Displays disk information held by kernel. | Adding an extra hard drive: (See commands and dialog of adding a second IDE hard drive) - fdisk /dev/<drive> - Allocate drive space and register info on the partition table. (Option "n"/"p", then "w" to write.)
Also see: sfdisk - cfdisk - mkfs -t ext3 /dev/<drive> - Create file system. (RH 7.1 and earlier use ext2, RH 7.2-8.0 use ext3)
- mount -t ext3 /dev/<drive's device name> /<home2 or some suitable directory> - Mount the drive
Mount a raw ISO file: mount -t iso9660 -o loop /home/user1/RedHat-9.0-i386-Disk1.iso /mnt/iso-1
(Fstab entry: /home/user1/RedHat-9.0-i386-Disk1.iso /mnt/iso-1 iso9660 loop,ro 0 3) Also see: mkefs man page Where the drive is /dev/hdb or some device as conforms to the Linux device names: IDE drives are referred to as hda for the first drive, hdb for the second etc... IDE uses separate ribbon cables for primary and secondary drives. The partitions on each drive are referred numerically. The first partition on the first drive is referred to as hda1, the second as hda2, the third as hda3 etc ... Linux IDE naming conventions: -
| Device | Description | Configuration | | /dev/hda | 1st (Primary) IDE controller | Master | | /dev/hdb | 1st (Primary) IDE controller | Slave | | /dev/hdc | 2nd (Secondary) IDE controller | Master | | /dev/hdd | 2nd (Secondary) IDE controller | Slave | Note: SCSI disks are labeled /dev/sda, sdb, etc... For more info see SCSI info. Use the command cat /proc/partitions to see full list of disks and partitions that your system can see. See Linux devices: - Kernel 2.4: (Red Hat 7.1+)
- Kernel 2.2: (Red Hat 7.0-)
To make the drive a permanent member of your system and have it mount upon system boot, add it to your /etc/fstab file which holds all the file system information for your system. See man page for fstab. Example of existing /etc/fstab file: -
/dev/sdb6 / ext2 defaults 1 1
/dev/sdb1 /boot ext2 defaults 1 2
/dev/cdrom /mnt/cdrom iso9660 noauto,user,users,ro 0 0
/dev/fd0 /mnt/floppy auto noauto,owner 0 0
none /proc proc defaults 0 0
none /dev/pts devpts gid=5,mode=620 0 0
/dev/sdb5 swap swap defaults 0 0
| Add SCSI drive by adding line: -
/dev/sdc1 /home2 ext2 defaults 1 2
| At this point one may optionally check the file system created with the command: fsck /dev/sdc1 Note that fsck is NOT run against a mounted file system. Unmount it first if necessary. (umount) Also see the man page for: - cfdisk - Curses based disk partition table manipulator. (very nice)
- fdisk - Manipulate/configure the partition table.
- sfdisk - Manipulate/configure the partition table.
- fsck
Mounting other file systems: (locally attached drives) - Mounting a CD: mount -r -t iso9660 /dev/cdrom /mnt/cdrom
Un-Mount the CD-ROM: umount /dev/cdrom (No "n" in umount) This command should work for a Red Hat installation. Other distributions may require the following set-up: ln -sf /dev/hdc /dev/scd0 Reference SCSI device directly. OR ln -sf /dev/hdc /dev/cdrom A more typical system cd /mnt mkdir cdrom mount -t iso9660 -o ro /dev/cdrom /mnt/cdrom Don't forget to un-mount the CD with umount /mnt/cdrom
[Potential Pitfall]: There is NO "N" in umount!!! For trouble shooting your CD see your kernel documentation: - Mounting a Windows partition.
- Mounting a floppy:
- Ramdisk: Using a portion of RAM memory to act like a superfast disk.
/sbin/mkfs -t ext2 /dev/ram
mount /dev/ram /mnt/ramd
[Potential Pitfall]: I've never actually tried this. Use at your own risk! See How to use a Ramdisk for Linux
- Add system swap space for virtual memory paging:
Swap space may be a swap partition, a swap file or a combination of the two. One should size swap space to be at least twice the size of the computer's RAM. (but less than 2GB) dd if=/dev/zero of=/swapfile bs=1024 count=265032 - Create file filled with zeros of size 256Mb mkswap /swapfile - Create swap file swapon /swapfile - Begin use of given swap file. Assign a priority with the "-p" flag. swapon -s - List swap files cat /proc/swaps - Same as above This example refers to a swap file. One may also use a swap partition. Make entry to /etc/fstab to permanently use swap file or partition. -
/swapfile swap swap defaults 0 0
| Note: To remove the use of swap space, use the command swapoff. If using a swap partition, the partition must be unmounted. Man pages:
Increase open files limit: cat /proc/sys/fs/file-max - Kernel configuration for max number of files cat /proc/sys/fs/file-nr - Number of files presently open echo 4096 > /proc/sys/fs/file-max - Set max file limit. (This is default)
cat /proc/sys/fs/inode-max - Kernel 2.2 configuration for max number of inodes To change: echo 12288 > /proc/sys/kernel/inode-max
Reboot count and fsck: - Pertains to Red Hat systems using the EXT2 filesystem (RH 7.2+ uses EXT3)
After 20 reboots of the system, Linux will perform a file system check using fsck. This is annoying for systems with many file systems because they will all be checked at once. The individual file system's mount count may be changed so that they will be checked on a different reboot. Check current reboot status: /sbin/dumpe2fs /dev/sdb6 | grep '[mM]ount count' dumpe2fs 1.19, 13-Jul-2000 for EXT2 FS 0.5b, 95/08/09
Mount count: 2
Maximum mount count: 20
(This of course is specific for my system. Refer to your particular filesystem.) Perform the previous command on all the filesystems to obtain their mount counts. Next change the mount counts for some of them. umount /dev/sdb6
tune2fs -C 9 /dev/sdb6
mount /dev/sdb6
Now the filesystems will have an fsck performed on them on different system boots rather than all at the same time. For home users who routinely shutdown and boot their systems, one can increase the maximum mount count: tune2fs -c 40
This feature can also be disabled: tune2fs -c -1
Check every week: tune2fs -i 7
System crash and disk check upon boot: - Pertains to Red Hat 7.1 EXT2 filesystems and earlier which require an integrity check. (RH 7.2+ uses EXT3 which is a journaled file system which maintains file system integrity even with a crash.)
If the system crashes (due to power outage etc...) then upon boot the system will check if the disk was unmounted cleanly. If not you may get the following message: Unexpected inconsistency; Run fsck Manually
...
*** An error occurred during the file system check.
*** Dropping you to a shell; the system will reboot
...
.
Give root password for maintenance
(or type Control-D for normal startup):
At this point enter the root password then run fsck: (repair file system) 1# fsck -A -y
...
..
.
***** FILE SYSTEM WAS MODIFIED *****
...
..
.
(repair file system) 2# exit
The system will hopefully reboot properly at this point.
fsck man page
Note that fsck is NOT run against mounted file systems.
Journaled Filesystem EXT3: - Convert from ext2 to ext3:
- Red Hat 7.2 upgrade gives one the option to perform this file system upgrade.
- Manual method:
- Convert: tune2fs -j /dev/hda1
- Configuration file changes: /etc/fstab change ext2 to ext3
Also see: Other journaled file systems: SGI XFS, IBM JFS and reiserfs. For files larger than 2Gb use SGI XFS and the SGI Linux Red Hat RPM or Red Hat ISO CD install image.
Raw Devices: Commercial databases such as Oracle and IBM DB2 can maximize performance by using raw I/O. One may use the raw command for both IDE and SCSI devices. This will map a raw device to a blocked device for an entire disk partition. To see if your system is using raw I/O issue the command: raw -a - raw man page
- Configuration file: /etc/sysconfig/rawdevices
Add entries to this file to invoke raw I/O upon system boot. - Devices: /dev/raw/raw??
- Raw device controller: /dev/rawctl
- Sample use of command: raw /dev/raw/raw1 /dev/hdb5
- One must be of group disk to use the raw device or change permissions:
- chmod a+r /dev/rawctl
- chmod a+r /dev/hdb5
- chmod a+rw /dev/raw/raw1
Note: The above information applies to Red Hat distributions. This info may be different for other distributions. i.e. S.U.S.E. uses /dev/raw1 as a device and /dev/raw as the controller.
You can mimic Red Hat behavior with a symbolic link: ln -s /dev/your_raw_controller /dev/rawctl
Mounting Network Drives: NIS (Network Information Systems) is often used in NFS clusters to manage authentication. See the YoLinux.com NIS tutorial.
Commands: -
| who | Displays currently logged in users.
Use who -uH for idle time and terminal info. | | users | Show all users logged in. | | w | Displays currently logged in users and processes they are running. | | whoami | Displays user id. | | groups | Display groups you are part of.
Use groups user-id to display groups for a given user. | | set | Display all environment variables in your current environment. | | id | Display user and all group ids.
Use id user-id to display info for another user id. | | last | Listing of most recent logins by users. Show where from, date and time of login (ftp, ssh, ...) Also see lastlog command.
Show last 100 logins: last -100 | | history | Shell command to display previously entered commands. |
The greeting messages and login displays are all customizable. -
| Type of greeting | File | | Telnet pre-login Text: | File containing text: /etc/issue | | Ssh pre-login Text: | /etc/ssh/sshd_config
Specify text file: Banner /etc/issue | | vsftpd Login Text: | vsftpd config file: /etc/vsftpd/vsftpd.conf
Set text greeting: ftpd_banner=Put welcome greeting here | Post login text message:
(message of the day) | /etc/motd
Default is blank. | | GDM graphical login display: | /etc/X11/gdm/gdm.conf (or /etc/gdm/gdm.conf)
Set image: DefaultFace=/path/file.png
Set logo: Logo=/path/file.png
Set background: BackgroundImage=/path/file.png |
| Creating a new system local user account: | The three most common methods of defining a Linux user and authenticating their logins are: - Local user authenticated locally with the password files /etc/passwd and /etc/shadow
- Network authentication using an LDAP authentication server
- NIS authentication server. To specify an NIS authentication server, use /etc/ypconf which contains the line: ypserver ip.address.of.server. Find with ypwhich
The following describes creating a local user: - Command Line Method: (My preference)
- useradd user_name : Add a user to the system. System uses configuration and security defaults set in /etc/default/useradd and /etc/login.defs
- useradd -m user_name : Add a user to the system and create a home directory populated with default files from /etc/skel/
- useradd -m user_name -G floppy : Will grant the user read/write privileges to the floppy (/dev/fd0) upon creation of user by adding user to group floppy in addition to the default group specified in /etc/default/useradd.
- useradd options:
-
| Option | Description | | -c | Adds a comment or description to the password record. | | -d HOME_DIR | Specify but don't create the user's home directory. | | -m | Create (if it does not already exist by appending username to "/home/") and specify this as the users home directory. Default files from /etc/skel/ will be placed in the users home directory. eg. ~/.bashrc | | -g | Initial (default) group | | -G grp1, grp2 | Specify additional supplementary groups to which the user belongs. | | -s | Specify default shell. Default is /bin/bash in most Linux distributions. | See the useradd man page for a full list of options. - userdel user_name : Delete user from system. Purges user from /etc/passwd, group and shadow files
- userdel -r user_name : Delete user and remove his home directory from the system. Other files will remain.
[Potential Pitfall]: Use the command "df" to see if there are any mount points to the user's directory. If there are any, they will get wiped out with the recursive delete. Thus as a policy it is best to NEVER generate a mount point within a user's directory. It is best to mount to /mnt/mount-dir and use a sym-link (ln -s /mnt/mount-dir /home/user-name/mount-dir-local) to the user's directory. The default is to not follow symlinks during the delete. - passwd user_name : Assign a password to the user. (Also see pwgen, a password generator)
Also see man page for: usermod.
Configuration file for useradd command: /etc/default/useradd Default directory configuration and files for a new user are copied from the directory /etc/skel/. The default shell is called bash (bsh) and is a cross of the UNIX ksh and csh command shells. The users personal bash shell customizations are held in $HOME/.bashrc. - GUI Method:
- system-config-users: GUI admin tool for managing users and groups. (Fedora Core 2+, RHEL4)
- redhat-config-users: GUI admin tool for managing users and groups. (Fedora Core 1)
- linuxconf: (Note: Linuxconf is no longer included with Red Hat Linux 7.3+)
- Start linuxconf:
- RH 5.2: Select Start + Programs + Administration + linuxconf .
- RH 6+: Select Gnome Start icon (located lower left corner) + System + Linuxconf .
- Add the user: Select options Config + User accounts +Normal + User accounts + select button Add . There is also the option of adding the user to additional groups. (I.e enter floppy under the heading Supplementary groups and then Accept ) For a list of groups, the group names should be separated by a simple space. This tool will allow you to set default directories, shells, add rules about passwords, set e-mail aliases, group membership and disk quotas. One can modify or delete users from linuxconf as well.
- Set user password: After creating the user, use options Config + User accounts + Normal + User accounts .Select the user from the list. Then select the Passwd button. This will allow you to enter an initial password for the account.
- File Editing Method: - (as root) Edit files to add/remove a user
- Create user entry in /etc/passwd
user:x:505:505:Mr. Dude User:/home/user:/bin/bash - Create group: /etc/group
user:x:505: - Create home directory:
cd /home
mkdir user - Copy default files:
cp -pR /etc/skel/. /home/user
chown -R user.user /home/user - The creation of /etc/shadow and /etc/gshadow require the execution of a program to encrypt passwords. Use the commands pwconv and grpconv to synchronize the shadow files.
- Assign a password: passwd user
- Also see:
- Shadow integrity verification: grpck [-r] [group shadow]
- File editor: vipw.
Note: - For every user ID text string there is an associated UID integer. See the third ":" delimited field in the file /etc/passwd.
- Red Hat/Fedora Linux distributions begin incrementing user UIDs from 500. By default the useradd command will increment by one for each new ID.
- Large organizations need to think ahead when creating a new user. Autonomous systems are often eventually linked together to share files using NFS at a later date and have synchronization problems. The same user ID (text string) on two different systems may have different UIDs. The problem this creates is when a file with one system can not be edited when accessed from the second system as the second system regard him as a different user because the system has a different UID. It is best to use the useradd "-u" option to assign users a UID integer associated with the text string ID. Many systems administrators use the employee ID as they know it will be unique across the corporation. Group GIDs can be assigned to department or division numbers. This will allow smooth operation of connected systems.
- NFS: For systems which will use NFS to share files, one can administer user accounts to make creation, editing and ownership of files seamless and consistent. Look at the file /etc/passwd on the file server which you will mount to determine the user ID number and group ID number.
-
user1:x:505:505:Joe Hacker:/home/user1:/bin/bash
User-ID:User-ID-Number:Group-ID-Number:comment:/home/User-ID-Home-Directory:default-shell | Add a user to the system which matches. This will allow files generated on the file server to match ownership of those generated on the client system.
[root]# useradd -u User-ID-Number -g Group-ID-Number User-ID
Ideally you would configure an NIS or LDAP authentication server so that login id's and group id's would reside on one server. This tip is for separate autonomous systems or for systems using different authentication servers which are sharing files using NFS. This tip also can also apply to smbmounted MS/Windows shares. - Default settings for new users are stored in /etc/skel/. To modify default .bash_logout .bash_profile .bashrc .gtkrc .kde/ configuration files for new users, make the changes here.
- Also see the YoLinux tutorial on Managing groups
| SELinux security policies and context: | Security Enhanced Linux (SELinux) enhancements developed by the US Federal National Security Agency (NSA) are included with Fedora Core beginning with version 3 and Red Hat Enterprise Linux version 4. The fine-grained access control architecture is supported in the Linux kernel. Both "type" enforcement and Role Based Access Control (RBAC) are supported. System processes and files (including socket descriptors, IPC's, devices, ...) are each assigned a collection of security attributes known as a security context. Security Goals: - Protect the system from the users
- Protect the users from each other
- Protect the files from scripts/programs
The following RPM packages comprise SELinux: - selinux-policy-strict
- selinux-policy-strict-sources: Configuration files
- selinux-policy-targeted
- selinux-policy-targeted-sources: Configuration files
- libselinux: Library which provides a set of interfaces for security-aware applications to get and set process and file security contexts.
- selinux-doc
Configuration file: /etc/selinux/config -
# This file controls the state of SELinux on the system.
# SELINUX= can take one of these three values:
# enforcing - SELinux security policy is enforced.
# permissive - SELinux prints warnings instead of enforcing.
# disabled - SELinux is fully disabled.
SELINUX=enforcing
# SELINUXTYPE= type of policy in use. Possible values are:
# targeted - Only targeted network daemons are protected.
# strict - Full SELinux protection.
SELINUXTYPE=targeted
| One may turn off the SELinux features by setting: SELINUX=disabled
(Requires reboot to read new configuration.) Direct setting of enforcement: - Enforce:
- Use command: setenforce 1
(Alter SELinux enforcement while kernel is running.)
or - echo 1 > /selinux/enforce
or - Specify in /etc/grub.conf on the "kernel" command line: enforcing=1
(Sets enforcement during boot.) - Disable:
- Use command: setenforce 0
or - echo 0 > /selinux/enforce
or - Specify in /etc/grub.conf on the "kernel" command line: selinux=0
See current setting using the command: getenforce Security contexts: - View file/directory contexts: ls -Z /var/www
- Set file/directory context: chcon -R -h -t httpd_sys_content_t /home/user1/public_html
Options: - -R: Recursive. Files and directories in current directory and all subdirectories.
- -h: Affect symbolic links.
- -t: Specify type of security context.
- View security context of running processes: ps -eZ
- View security context of a user: id
- uid=500(user1) gid=500(user1) groups=500(user1) context=user_u:system_r:unconfined_t
- Security contexts for a new file default to that of the parent directory.
Also see YoLinux Tutorials on Web Site configuration and SELinux policies. For tar backups which preserve SELinux file and directory policies, see star discussed in Linux backups and archiving below.
| Restrict/Limit Users: (/etc/security/) | User limitations are set in the following files: - File: /etc/security/limits.conf :
- core - limits the core file size (KB)
- data - max data size (KB)
- fsize - maximum filesize (KB)
- memlock - max locked-in-memory address space (KB)
- nofile - max number of open files
- rss - max resident set size (KB)
- stack - max stack size (KB)
- cpu - max CPU time (MIN)
- nproc - max number of processes
- as - address space limit
- maxlogins - max number of logins for this user
- priority - the priority to run user process with
- locks - max number of file locks the user can hold
- File: /etc/security/access.conf :
Limit access by network or local console logins. - File: /etc/security/group.conf :
Grant/restrict group device access.
Also see the YoLinux tutorial on Managing groups - File: /etc/security/time.conf :
Restrict user access by time, day. Also see:
| Operating as root: (System Administrator) | If you are planning to administer the system, one would login as root to perform the tasks. In many instances one would be logged in as a user and wish to perform some "root" sys-admin tasks. Here is how: - Switch user account to root: Shell/command mode:
su -
and then you will be prompted to enter the root password. - GUI mode:
- Allow console to be accessed by another user from same system:
xhost +localhost - Switch user and then you will be prompted to enter the root password:
su - - Set environment variable for GUI sessions so that display used is local display. (Remember X-windows is a network enables windowing system)
export DISPLAY=:0.0 - Launch GUI application.
Note: The su command was issued with a trailing "-" which means that the login process will follow the login steps of the user and will execute its profiles. Since no user id was given, the default is root user. This all would be equivalent to: su - root Some systems may be configured so that only the switch user (su) command may be required without all of the X-window configuration.
| APT/dpkg - Ubuntu / Debian Package Manager: | dpkg:Ubuntu/Debian package management. (equivalent to rpm in functionality.) -
| Command | Description | | dpkg -l | List all packages installed on system. Often used with grep: dpkg -l | grep partial-name-of-package | | dpkg -l package-name | Query version of package and if package is installed. | | dpkg -L package-name | List all files on the system associated with the package. | | dpkg -S file-name | List the package name to which this file is associated. | | dpkg -p file-name | Print package information. See /var/lib/dpkg/available | | dpkg -i package-name.deb | Install package.
Also see "apt-get install package-name". | | dpkg -r package-name | Remove package. Keep configuration files.
Also see "apt-get remove package-name". | | dpkg -P package-name | Remove package. Remove configuration files.
Also see "apt-get remove package-name". | apt-get:Ubuntu/Debian package installer using an internet repository. (equivalent to yum in functionality.) -
| Command | Description | apt-get install package-name
apt-get install package-1, package-2 | Query repository for package and if package is available, download and install. | | apt-get remove package-name | Remove package from system. Keeps configuration files. Use flag "--purge" to remove configuration files. | apt-get -s update
or
apt-get --simulate update | Simulate apt-get actions to be taken but no action is performed. In this example, apt-get simulates an update. | | apt-get update | Update the package index on the system to the latest version associated with the OS release in use. Only the index (package list) is changed. An update should always be performed before an upgrade | | apt-get -s upgrade | The command will identify all packages to be upgraded without performing an upgrade. Stop any services targeted for upgrade before perfoming the upgrade. | | apt-get upgrade | Upgrade all packages on the system to the newest versions of all the packages. The command will first identify all packages to be upgraded and then with permission, will perform an upgrade on the packages. Use flag "-y" to grant permission and avoid question. | | apt-get dist-upgrade | Upgrade the OS and all packages on the system to the newest version. | | apt-get source package-name | Download package source. | | apt-get build-dep package-name | Configure build-dependencies for source packages. | Uses the configuration file: /etc/apt/apt.conf Uses the repository source list: /etc/apt/sources.list deb http://us.archive.ubuntu.com/ubuntu/ dapper main restricted
deb-src http://us.archive.ubuntu.com/ubuntu/ dapper main restricted
## Major bug fix updates produced after the final release of the
## distribution.
deb http://us.archive.ubuntu.com/ubuntu/ dapper-updates main restricted
deb-src http://us.archive.ubuntu.com/ubuntu/ dapper-updates main restricted
## Uncomment the following two lines to add software from the 'universe'
## repository.
## N.B. software from this repository is ENTIRELY UNSUPPORTED by the Ubuntu
## team, and may not be under a free licence. Please satisfy yourself as to
## your rights to use the software. Also, please note that software in
## universe WILL NOT receive any review or updates from the Ubuntu security
## team.
deb http://us.archive.ubuntu.com/ubuntu/ dapper universe
deb-src http://us.archive.ubuntu.com/ubuntu/ dapper universe
## Uncomment the following two lines to add software from the 'backports'
## repository.
## N.B. software from this repository may not have been tested as
## extensively as that contained in the main release, although it includes
## newer versions of some applications which may provide useful features.
## Also, please note that software in backports WILL NOT receive any review
## or updates from the Ubuntu security team.
#deb http://us.archive.ubuntu.com/ubuntu/ dapper-backports main restricted universe multiverse
#deb-src http://us.archive.ubuntu.com/ubuntu/ dapper-backports main restricted universe multiverse
deb http://security.ubuntu.com/ubuntu dapper-security main restricted
deb-src http://security.ubuntu.com/ubuntu dapper-security main restricted
# deb http://security.ubuntu.com/ubuntu dapper-security universe
# deb-src http://security.ubuntu.com/ubuntu dapper-security universe
| [Potential Pitfall]: If you add a new repository you must execute the command: apt-get update. Attempting to install a package (apt-get install xxxxxxx) from a new archive without first updating, will give you the following error message: Package xxxxxxx is not available, but is referred to by another package. This may mean that the package is missing, has been obsoleted, or is only available from another source E: Package mplayer has no installation candidate Where "xxxxxxx" is the package you were trying to install. Other: -
| Command | Description | | apt-cache search package-name | Query repositories to see if package is available. | Also see the man pages for: dpkg, dselect, apt-get, apt-cache, apt-cdrom (add CD-Rom to sources list), apt-config
| RPM - Redhat Package Manager: | The rpm command is used to manage software applications and system modules for Red Hat, Fedora, CentOS, Suse and many other Linux distributions. Step One: Import Red Hat and Fedora GPG signature keys: [root@yoserver2 ~]# rpm --import /usr/share/rhn/RPM-GPG-KEY
[root@yoserver2 ~]# rpm --import /usr/share/rhn/RPM-GPG-KEY-fedora
Do this once to configure RPM so that you won't constantly get the warning message that the signature is "NOKEY".
The purpose is to protect you from using a corrupt or hacked RPM.
Once these command are performed, you are ready to use the RPM command. (This is also required for the YUM commands below.) Note: Many GPG public keys for other RPM packages (i.e. MySQL: 0x5072E1F5), can be obtained from http://www.keyserver.net/.
(The following RPM installation warning will inform you of the key to obtain: warning: MySQL-XXXX.rpm: V3 DSA signature: NOKEY, key ID 5072e1f5)
Importing a new key from key server: - gpg --keyserver keyserver.veridis.com --recv-key 5072e1f5
- gpg --export -a 5072e1f5 > pubkey_mysql.asc
- rpm --import pubkey_mysql.asc
Step Two: RPM commands and their use -
| RPM Command | Description | rpm -qilp program_package-ver.rpm | Query for information on package and list destination of files to be installed by the package.
You can also use the Gnome GUI program file-roller to view and read the contents of an RPM. Great tool for inspecting an RPM package and reading the package documentation before you decide to install the package. | | rpm2cpio - < program_package-ver.rpm | cpio -id ./path/and/file-name | Extract a single file (with path) from the RPM package to the local directory. | rpm -Uvh program_package-ver.rpm | Upgrade the system with the RPM package | rpm -ivh program_package-ver.rpm | New Install | rpm -Fvh program_package-ver.rpm | Freshen install. Removes all files (including config files) of older version during upgrade. | rpm -q program_package | Query system RPM database (/var/lib/rpm), to see if package is installed. | rpm -qi program_package | Query system RPM database for info/description on package (if installed) | rpm -ql program_package | List all files on the system associated with the package. | rpm -qf file | Identify the package to which this file belongs. | rpm -e program_package | Uninstall package from your system | rpm -qa | List ALL packages on your system. Use this with grep to find families of packages. | rpm -qp --requires program_package-ver.rpm | List dependancies (files and packages) of RPM. List prerequisites. | rpm -q --whatrequires program_package | List dependant packages of RPM. What packages will break if this RPM is removed. | rpm -K --nogpg *.rpm | Non sure if RPM downloaded ok? Verify md5 sum. | | RPM Flag | Description | | --nodeps | RPM flag to force install even if dependency requirements are not met. | | --force | Overwrite of other packages allowed. | | --notriggers | Don't execute scripts which are triggered by the installation of this package. | | --root /directory-name | Use the system chrooted at /directory-name. This means the database will be read or modified under /directory-name. (Used by developers to maintain multiple environments) | | --ignorearch | Allow installation even if the architectures of the binary RPM and host don't match. This is often required for RPM's which were assembled incorrectly | Notes: Useful man pages: - rpm - Red Hat Package Manager
- rpmbuild - Build/create an RPM package.
- redhat-config-packages - RH 8.0 GUI
- gnorpm - RH 6.0+ GUI
- glint - RH 5.2 GUI
Also see: - RPM HowTo.
- RPM.org Home Page
- Alien - package converter between rpm, dpkg, stampede slp, and slackware tgz file formats.
- CheckInstall - Create packages for RPM (Red Hat, Fedora, Suse), Debian or Slackware for install and uninstall.
| Automated System Updates: up2date (Red Hat 7.1 and later) | | Select the red dot and exclamation mark icon on the toolbar to launch up2date and follow the GUI. One may also use the command line if managing a remote server. | | Execute the following commands (in order given) to perform an automatic system update: - /usr/bin/rhn_register :You must first register your system with the Red Hat database. This command will perform a hardware inventory and reporting of your system so that Red Hat knows which software to load to match your needs.
- /usr/bin/up2date-config :This allows you to configure the "up2date" process. It allows you to define directories to use, actions to take (i.e. download updates, install or not install, keep RPM's after install or not), network access (i.e. proxy configuration), use of GPG for package verification, packages or files to skip, etc. Use of GPG requires the Red Hat public key: rpm -import /usr/share/rhn/RPM-GPG-KEY
- /usr/sbin/up2date :This command will perform an audit of RPM's on your system and discover what needs to be updated. It gives you a chance to unselect packages targeted for upgrade. It will download RPM packages needed, resolve dependencies and perform a system update if requested.
[Potential Pitfall]: This works quite well but it is not perfect. Red Hat 7.1 Apache upgrade to 1.3.22 changed the configuration completely. (Beware. manual clean-up and re-configuration is required). When up2date finds the first messed up dependency it stops to tells you. You then have to unselect the package. It then starts again from the beginning. Installing a new package with up2date: up2date package-name
The package name is given without the version number. If the package is not currently installed, it will be downloaded and installed, along with any dependencies that package requires. Command line options (partial list) for up2date: -
| Option | Description | | --nox | Do not display the GUI interface. | -u
--update | Completely update the system | -h
--help | Display command line arguments | -v
--verbose | Print more info about what up2date is doing | | --showall | Show a list of all packages available for your release of Red Hat Linux, including those not currently installed. | Also see man pages for: - up2date-gnome
- rhn_register-gnome
Notes: - Update in console mode (no GUI): up2date --nox --update
- Configuration file for up2date: /etc/sysconfig/rhn/up2date
- System id and configuration info held in XML format for up2date: /etc/sysconfig/rhn/systemid
- The default download directory for up2date is /var/spool/up2date/. RPM packages and support files are downloaded to this directory.
- An automated alert to the need to update utilizes the rhnsd which can be started by issuing the command: /etc/rc.d/init.d/rhnsd start
YUM (Yellowdog Updater, Modified) is a client command line application for updating an RPM based system from an internet repository (YUM "yum-arch" server) accessible by URL (http://xxx, ftp://yyy or even file://zzz local or NFS). The YUM repository has a directory of the headers with RPM info and directory path information. YUM will resolve RPM package dependencies and manage the importation and installation of dependencies. YUM is also capable of upgrading across releases. One can upgrade Red Hat Linux 7 and 8 to 9. Red Hat 8 and 9 can be upgraded to Fedora Core. See Red Hat YUM upgrades. YUM config file: /etc/yum.conf (Fedora Core 3) -
[main]
cachedir=/var/cache/yum
debuglevel=2
logfile=/var/log/yum.log
pkgpolicy=newest
distroverpkg=redhat-release
tolerant=1
exactarch=1
retries=20
obsoletes=1
gpgcheck=1
exclude=firefox mozplugger gftp
# PUT YOUR REPOS HERE OR IN separate files named file.repo
# in /etc/yum.repos.d
| You may list packages you wish NOT to update (Space delimited list. '*' wildcards allowed.): exclude=package-name
(i.e. On x86_64 I do not update firefox or mozplugger with the 64 bit version, I use the 32 bit version so that 32 bit plugins will work.)
Set "gpgcheck=0" to avoid the signature check.
For the option "gpgcheck=1" to work, use the "rpm --import GPG-KEY commands as detailed above in section one of the RPM tutorial. [root@server2 ~]# rpm --import /usr/share/rhn/RPM-GPG-KEY
[root@server2 ~]# rpm --import /usr/share/rhn/RPM-GPG-KEY-fedora
File: /etc/yum.repos.d/fedora.repo (Fedora Core 3) -
[base]
name=Fedora Core $releasever - $basearch - Base
#baseurl=http://download.fedora.redhat.com/pub/fedora/linux/core/$releasever/$basearch/os/
mirrorlist=http://fedora.redhat.com/download/mirrors/fedora-core-$releasever
enabled=1
gpgcheck=1
| Mirror site/sites which contain Fedora base configuration RPM's.
Other protocols such as ftp can be used as well as http. File: /etc/yum.repos.d/fedora-updates.repo (Fedora Core 3) -
[updates-released]
name=Fedora Core $releasever - $basearch - Released Updates
#baseurl=http://download.fedora.redhat.com/pub/fedora/linux/core/updates/$releasever/$basearch/
mirrorlist=http://fedora.redhat.com/download/mirrors/updates-released-fc$releasever
enabled=1
gpgcheck=1
| Mirror site which contain Fedora updated RPM's. List of mirrors: http://fedora.redhat.com/download/mirrors.html Terms: - releasever: Release Version - current version of Fedora.
- basearch: Base Architecture - system hardware architecture i.e. i386
Add other repositories: (not included in default install)
Registering Red Hat Enterprise Linux to enable YUM repository use: Commands: - rhn_register: GUI to enter user account and "Installation Number". Must purchase a license to get this.
- rhnreg_ks: Register a login/user account
Data is stored in /etc/sysconfig/rhn/
Using YUM and YUM examples: - Update:
- To install a single package: yum -y install package-name
This will also resolve package dependencies. - Remove a package: yum remove package-name
- Info:
- List available packages, version and state (base, installed, updates-released): yum list
- List the packages installed which are not available in repository listed in config file: yum list extras
- List packages which are obsoleted by packages in yum repository: yum list obsoletes
- Clean local cache of headers and RPM's: yum clean all
(See: /var/cache/yum/) Yum Commands: -
| YUM Command | Description | yum -y install package-name | Install package. | yum -y install package-name.arch | Install package of specified architecture. This is common when installing Firefox "i386" on a "x86_64" platform.
i.e.: yum -y install firefox.i386 | yum -y update package-name
yum -y update
yum -y --exclude=package-name update | Update package.
Update all packages on system for which updates are available.
Update all packages which have available updates excluding the specified package. | yum remove package-name
yum remove package-name-1 package-name
yum remove package-name-2 | Remove package.
Remove packages. | yum clean headers
yum clean cache
yum clean all | Remove RPM header files.
Remove files from YUM cache: /var/cache/yum/
Clean up all YUM files left over from previous installations. | yum list package-name yum list regex | List information about available packages from configured YUM repository. Will also list those which contain the specified regular expression search pattern. | yum list installed [regex-optional] | List installed packages. Same as rpm -qa | yum list available [regex-optional] | List all available packages. | yum check-update | Show which packages are available to be updated. | yum search partial-package-name | List all packages which match the string specied in the package name or description. | yum grouplist yum groupinstall group-name yum groupremove group-name yum groupupdate group-name | List available package groups.
Install default packages in specified group.
Remove packages in group.
Update packages in group. | rhn_register | Register to a Red Hat Network hosted server. Typically useful for licensed Red Hat Enterprise Linux. | See yum man page for a full listing of commands and command arguments. Notes: - yum man page
- yum.conf man page
- You can set up your own YUM server for your own cluster or intranet. Set up a web server with the same paths as used in the configuration files and point your configuration files to your server. See YoLinux web server tutorial for configuration information.
- Fedora configures YUM as a daily cron job: /etc/cron.daily/yum.cron
#!/bin/sh
if [ -f /var/lock/subsys/yum ]; then
/usr/bin/yum -R 10 -e 0 -d 0 -y update yum
/usr/bin/yum -R 120 -e 0 -d 0 -y update
fi
| Links:
YumEx: (Yum Extender) GUI interface to YUM commands and configuration YumEx will allow you to manage the RPM packages on your system. It allows the administrator to install/update packages from internet repositories as well as un-install RPMs from the system.  
| RDIST: Remotely distributing and installing software/files | The command rdist helps the system administrator install software or update files across many machines. The process is launched from one computer. Command: rdist -f instruction-file Instruction file: -
files=(
/fully-qualified-path-and-file-name /next-fully-qualified-path-and-file-name ) dest = ( computer-node-name )
${files} -> ${dest}
install /fully-qualified-directory-name-of-destination; | Note: Don't forget the ";" at the end. For more info see the rdist man page and rdistd man page (section 8: "man 8 rdistd"). Also see the rsync man page to migrate file changes.
| RSYNC: Synchronizing files on two computers | The command rsync helps the system administrator synchronize files on two separate computers. This is ideal for web site maintenance. Command to use rsync with ssh: rsync -e ssh -p 777 --delete --include-from=files-to-sync.txt -avzu ./ www.your-domain.com: Test with flags -navzu File: files-to-sync.txt -
+index.html
-README
+webpage-1.html
+webpage-2.html
+webpage-3.html
| Files to include (+) and files which are excluded from synchronization (-). Links:
/var/log/messages - system messages /secure - Logging by PAM of network access attempts /dmesg - Log of system boot. Also see command dmesg /boot.log - Log of system init process /xferlog.1 - File transfer log /lastlog - Requires the use of the lastlog command to examine contents /maillog - log from sendmail daemon Note: The lastlog command prints time stamp of the last login of system users. (Interprets file: /var/log/lastlog)
Also see last command.
| logrotate - Rotate log files: | Many system and server application programs such as Apache, generate log files. If left unchecked they would grow large enough to burden the system and application. The logrotate program will periodically backup the log file by renaming it. The program will also allow the system administrator to set the limit for the number of logs or their size. There is also the option to compress the backed up files. Configuration file: /etc/logrotate.conf
Directory for logrotate configuration scripts: /etc/logrotate.d/ Example logrotate configuration script: /etc/logrotate.d/process-name -
/var/log/process-name.log {
rotate 12
monthly
errors root@localhost
missingok
postrotate
/usr/bin/killall -HUP process-name 2> /dev/null || true
endscript
}
| The configuration file lists the log file to be rotated, the process kill command to momentarily shut down and restart the process, and some configuration parameters listed in the logrotate man page.
Find man page Form of command: find path operators Examples: Partial list of find directives: -
| Directive | Description | | -name | Find files whose name matches given pattern | | -print | Display path of matching files | | -user | Searches for files belonging to a specific user | | -exec command {} \; | Execute Unix/Linux command for each matching file. | | -atime (+t,-t,t) | Find files accessed more that +t days ago, less than -t or precisely t days ago. | | -ctime (+t,-t,t) | Find files changed ... | | -perm | Find files set with specified permissions. | | -type | Locate files of a specified type: - c: character device files
- b: blocked device
- d: directories
- p: pipes
- l: symbolic links
- s: sockets
- f: regular files
| | -size n | Find file size is larger than "n" 512-byte blocks (default) or specify a different measurement by using the specified letter following "n": - nb: bytes
- nc: bytes
- nk: kilobytes
- nw: 2-byte words
| Also see: - gnome-Find - GUI front-end to the GNU find utility
-
| locate/slocate | Find location/list of files which contain a given partial name | | which | Find executable file location of command given. Command must be in path. | | whereis | Find executable file location of command given and related files | | rpm -qf file | Display name of RPM package from which the file was installed. | Note: The script /etc/cron.daily/updatedb.cron generates the index for the locate command. It will generate the database /var/lib/locatedb
| File Information/Status/Ownership/Security: | -
| ls | List directory contents. List file information | | chmod | Change file access permissions
chmod ugo+rwx file-name :Change file security so that the user, group and all others have read, write and execute privileges.
chmod go-wx file-name :Remove file access so that the group and all others have write and execute privileges revoked/removed. | | chown | Change file owner and group
chown root.root file-name :Make file owned by root. Group assignment is also root. | | fuser | Identify processes using files or sockets
If you ever get the message: error: cannot get exclusive lock
then you may need to kill a process that has the file locked. Either terminate the process through the application interface or using the fuser command: fuser -k file-name | | file | Identify file type.
file file-name
Uses /usr/share/magic, /usr/share/magic.mime for file signatures to identify file type. The file extension is NOT used. |
| CRON - Scheduling a re-occurring task: | Add shell script to have run hourly, daily, weekly or monthly into the appropriate directory: - /etc/cron.hourly/
- /etc/cron.daily/
- /etc/cron.weekly/
- /etc/cron.monthly/
These are preconfigured schedules. To assign a very specific schedule add a line to the /etc/crontab file. Cron entries may also be added to a crontab formatted file located in the directory /var/spool/cron/. Scheduling access and control: - The administrator can allow users to use this facility with specific control by using the /etc/cron.deny and /etc/cron.allow files.
- The at facility may be controlled with the /etc/at.deny and /etc/at.allow files.
Man pages:
| AT - Scheduling a single occurrance of a task: | The at command will schedule single jobs. (cron is for re-occurring jobs) The daemon /usr/sbin/atd will run jobs scheduled with the at command. Access control to the command is controlled using the files /etc/at.allow (list of user id's permitted to use the at command) and /etc/at.deny. Time is specified before the date: - at HH:MM month-name day with an optional year
- at midnight MMDDYY
- at HH PM today
- at noon DD.MM.YY
- at 14:30 19.03.06
- at noon tomorrow
The at command will respond with it's "at>" prompt upon which you enter the command you wish to execute followed by "Enter". More commands may be entered. When done enter "control-d". Input at commands from a file: at midnight today < job-list-file List jobs with the command atq [prompt]$ atq
1 2002-03-07 12:00 a user-id The first column lists the job number. Delete job with the command atrm [prompt]$ atrm 1
Man pages: - at - schedule job at a specified time
- atq - lists the user's pending jobs or all if root
- atrm - deletes jobs, identified by their job number
- batch - executes commands when system load levels permit (based on a specified system load)
- atrun - for backward compatibility. Functionality built into at
- after - Execute a command after a time delay
The BIOS computer clock stores hardware time while the OS keeps track of system time. The system time is initialized during boot by syncing OS time to the hardware time. It is common for web servers to set their clocks to GMT0 time as their audience is worldwide and GMT is the only true standard time. Your local office server would most likely be set to local time. Read time: - Read system time (Linux OS time):
- Read hardware clock (BIOS clock):
- /sbin/hwclock
(Same as /sbin/hwclock --show) - /sbin/hwclock --utc
Set time: (two methods) - Note than when setting server time to GMT, set your local environment first to GMT: export TZ=GMT0
(link to current GMT) - Set hardware clock and sync system (OS) time to match: (hctosys)
- Set hardware clock: /sbin/hwclock --utc --set --date="07/30/2008 23:16:30"
(Set either --utc or --localtime)
Then match system clock: hwclock --hctosys
(Set the System Time from the Hardware Clock.) - Set system (OS) clock and sync hardware time to match: (systohc)
- Set system time (Linux OS time):
- date -s 10:20
- date 073023162008.30
July 30, 2008 11:16 pm and 30 seconds - date MMDDhhmm.ss
(month, day, hour, minute, year and dot seconds - seconds optional)
(where hours are from 00 to 24) - Set hardware clock to system clock in UTC: /sbin/hwclock --systohc --utc
(UTC preferred for Linux because it allows automatic accounting of daylight savings time. Microsoft OS's use local time. UTC will mess up the time setting on a dual boot system which hosts a Microsoft OS) - Set hardware clock in localtime to current system clock: /sbin/hwclock --systohc
(Same as: /sbin/hwclock --systohc --localtime) UTC (true/false) set in /etc/sysconfig/clock (eg. UTC=true)
View settings in /etc/adjtime Configure time settings: Time, Time zone, NTP - Red Hat Enterprise 4/ Fedora Core (2+) GUI configuration: /usr/bin/system-config-time
- Ubuntu:
Note that the time zone setting is a soft link from /etc/localtime to a file under /usr/share/zoneinfo/ (or /usr/lib/zoneinfo/ on older systems). To set the default time zone to US CST, generate a new link manually with the command: ln -sf /usr/share/zoneinfo/US/Central /etc/localtime
Set System Time: (using NTP - Network Time Protocol) - Query/Print the time returned by the remote host:
- Fedora Core (RPM: ntp-4.2.0): /usr/sbin/ntpdate -q hostname
- Up to Red Hat 9.0 (RPM: ntp-4.1.2): rdate -p hostname
- Set the system time to the returned time: (Must be root. Only root can change system clock.)
- Fedora Core (RPM: ntp-4.2.0): /usr/sbin/ntpdate hostname
- Up to Red Hat 9.0 (RPM: ntp-4.1.2): rdate -s hostname
Try: /usr/sbin/ntpdate -q time.ucla.edu See List of public NTP Time Servers or http://www.pool.ntp.org. Note: Typically many web servers set their time to GMT due to the world wide nature of their service. Internally UNIX systems use Coordinated Universal Time (UTC) which is the number of seconds since Jan 1, 1970 0 hrs. "Calendar Time" is then calculated based on your time zone and whether you are on Standard or Daylight Savings time (Second Sunday of March to First Sunday of November - beginning March 2007). Sync System Time: - The timed (time server daemon) allows one to synchronizes the host's time with the time of another host. This is a master - slave configuration. See the timed and timedc man pages.
Shell environment variables: - TZ: Time Zone
- i.e.: export TZ=PST8PDT
- Zone format: [time standard] [offset] [dst]
- See directory: /usr/share/zoneinfo/
- File: /usr/share/zoneinfo/PST8PDT not viewable.
- See file: /usr/share/zoneinfo/zone.tab
- See tzselect, tzset, tzfile, zic (time zone compiler) man pages.
- Print time zone info with zdump: zdump HKT-8
- TIMEFORMAT:
For more info see the man page for your shell. (i.e. man bash) TZ Environment Variables: -
| TZ Variable | GMT Offset | Description | | GMT0 | 0 | Greewich Mean Time | | UTC0 | 0 | Universal Coordinated Time | | FST2FDT | 2 | Fernando De Noronha Std | | GST3 | 3 | Greenland Standard Time | | BST3 | 3 | Brazil Standard Time | | EST3EDT | 3 | Eastern Brazil Standard Time | | NST3:30NDT | 3.5 | Newfoundland Standard Time/Newfoundland Daylight Time | | AST4ADT | 4 | Atlantic Standard Time/ Atlantic Daylight Time | | EST5EDT | 5 | USA Eastern Standard Time/ Eastern Daylight Time | | EST6CDT | 5 | USA Eastern Standard Time/ Central Daylight Time | | CST6CDT | 6 | USA Central Standard Time/ Central Daylight Time | | MST7 | 7 | USA Mountain Standard Time | | MST7MDT | 7 | USA Mountain Standard Time/ Mountain Daylight Time | | PST8PDT | 8 | USA Pacific Standard Time/Pacific Daylight Time, 8 hrs from GMT | | AKS9AKD | 9 | USA Alaska Standard Time/Alaska Daylight Time | | YST9YDT | 9 | Yukon Standard Time/Yukon Daylight Time | | HST10 | 10 | USA Hawaiian Standard Time/ Hawaiian Daylight Time | | NZST-12NZDT | -12 | New Zealand Standard Time/ New Zealand Daylight Time | | EST-10 | -10 | Australian Eastern Standard Time | | EST-10EDT | -10 | Australian Eastern Standard Time/Australian Eastern Daylight Time | | CST-9:30 | -9.5 | Australian Central Standard Time | | CST-9:30CDT | -9.5 | Australian Central Standard Time/Australian Central Daylight Time | | JST-9 | -9 | Japan Standard Time | | KST-9KDT | -9 | Korean Standard Time | WST-8:00
WAS-8WAD | -8 | Australian Western Standard Time | | CCT-8 | -8 | China Coast Time | | HKT-8 | -8 | Hong Kong Time | | JST-7:30 | -7.5 | Java Standard Time | | NST-7 | -7 | North Sumatra Time | | IST-5:30 | -5.5 | Indian Standard Time | | IST-3:30IDT | -3.5 | Iran Standard Time | | MSK-3MSD | -3 | Moscow Time | | SAST-2SADT | -2 | South Africa Standard Time/South Africa Daylight Time | | EET-2EEST | -2 | Eastern European Time/Eastern European Time Daylight Savings Time | | MET-2METDST | -2 | Middle European Time/Middle European Time Daylight Savings Time | | CET-1CEST | -1 | Central European Time/Central European Time Daylight Savings Time | | WAT-1 | -1 | West Africa Time | | WET0WETDST | 0 | Western European Time/Western European Time Daylight Savings Time | See /usr/share/zoneinfo/.
Network Time Protocol (NTP): (configuration) - The daemon ntpd will continually monitor time and synchronize your system clock with that of a known accurate time system (atomic clock). Corrections are implemented in small steps to correct the clock over time. Errors of over 1000 seconds causes ntpd to abort correction. The init script /etc/rc.d/init.d/ntpd issues the command /usr/sbin/ntpdate to set the time.
You may also issue the command: /usr/sbin/ntpdate -b -s time.nist.gov ns.arc.nasa.gov tick.usno.navy.mil This will hang without an internet connection!!! Time servers: - time.nist.gov
- ns.arc.nasa.gov
- tick.usno.navy.mil
Configuring NTP: The system may be configured as: - a pure NTP client.
- a pure NTP server
- an NTP client which then acts as an NTP server for a domain
Client Configuration: - List accurate clocks to use in file: /etc/ntp.conf
-
server time1.ntpServer.gov server time2.ntpServer.gov restrict time1.ntpServer.gov mask 255.255.255.255 nomodify notrap noquery
restrict time2.ntpServer.gov mask 255.255.255.255 nomodify notrap noquery
restrict 127.0.0.1
| This will synchronize your system clock with the times servers listed.
Note that using IP addresses instead of fully qualified domain names will provide a faster response.
restrict options: | option | Description | | mask | Limits the remote NTP server to a single IP address (255.255.255.255), default mask 0.0.0.0. | | nomodify | Run time configuration can not be modified by remote NTP server | | notrap | Do not log remote messages. | | noquery | Do not allow remote ntpq or ntpdc querries | | notrust | Deny cryptographically un-authenticated NTP querries. | - Syncronize time with NTP server: ntpdate -u time1.ntpServer.gov
- Start NTP daemon: service ntpd start
(or: /etc/init.d/ntpd start) - Configure NTP daemon to start during boot: chkconfig ntpd on
- Check time: date
Note: - NTP uses UDP on port 123 for inbound and outbound communication.
- Check /var/log/messages for errors.
| Linux GUI Time Configuration Tools: | - Red Hat Enterprise 4/ Fedora Core (2+) GUI configuration:
- Command: /usr/bin/system-config-time
 - SuSE GUI configuration:
- [root]# yast2 ntp-client
- ntpd - Network Time Protocol (NTP) daemon
- ntpdate - Set the date and time via NTP
- ntpq - Standard NTP query program
- ntpc - Special NTP query program
- ntpstat - Show network time synchronization status
- ntptime - Read kernel time variables
- ntprace - Trace a chain of NTP servers back to the primary source
Links:
When you login, this message may greet you. The system will often send a mail message to the "root" user after the completion of some cron jobs, software installation or as an error message meant to alert the system administrator. Type the console command "mail". The following simple commands will help you navigate through this simple mail client. -
| Mail command | Description | | ? | List commands (Help) | | h | Print mail headers | | h 1 | Print mail headers starting with message number 1 | | q | Quit and delete mail which has been viewed (typed) | | x | Quit but save mail viewed. | | t | Type (view) current message | | t 4 | Type out message 4 to the console | | n | Type out next message | | d | Delete the active message | | d 4 | Delete message number 4 | | d 1-4 | Delete messages number 1 to 4 | The "mail" command is included with the package "mailx". This is included with the default Fedora and Red Hat installations. Ubuntu users must include the "universe" repository to get access to the package "mailx".
| Text Terminal Configuration: | - tty: Print the file name of the terminal connected to standard input
[prompt]$ tty
/dev/pts/4
- stty: Text Terminal configuration commands.
[prompt]$ stty -all - Human-readable form speed 38400 baud; rows 24; columns 80; line = 0; intr = ^C; quit = ^\; erase = ^?; kill = ^U; eof = ^D; eol = M-^?; eol2 = M-^?; start = ^Q; stop = ^S; susp = ^Z; rprnt = ^R; werase = ^W; lnext = ^V; flush = ^O; min = 1; time = 0; -parenb -parodd cs8 hupcl -cstopb cread -clocal -crtscts -ignbrk brkint -ignpar -parmrk -inpck -istrip -inlcr -igncr icrnl ixon -ixoff -iuclc ixany imaxbel opost -olcuc -ocrnl onlcr -onocr -onlret -ofill -ofdel nl0 cr0 tab0 bs0 vt0 ff0 isig icanon iexten echo echoe echok -echonl -noflsh -xcase -tostop -echoprt echoctl echoke [prompt]$ stty -g - stty-readable form
2d02:5:4bf:8a3b:3:1c:7f:15:4:0:1:ff:11:13:1a:ff:12:f:17:16:ff:0:0:0:0:0:0:0:0:0:0:0:0:0:0:0
[prompt]$ stty `echo 2d02:5:4bf:8a3b:3:1c:7f:15:4:0:1:ff:11:13:1a:ff:12:f:17:16:ff:0:0:0:0:0:0:0:0:0:0:0:0:0:0:0`
[prompt]$ stty columns 132
[prompt]$ stty erase '^?' - Here the "^" refers to the caracter shift-6 and not <ctrl> [prompt]$ stty sane
[prompt]$ stty -tabs - Expand tabs to spaces [prompt]$ stty --help | more
| - clear: Clear Text Terminal
- reset: Reset Text Terminal
Terminal control characters: -
| Description | Control Character | C format | ASCII (decimal) | | Linefeed | ctrl-j | \n | 10 | | Carriage Return | ctrl-m | \r | 13 | | Escape Character | ctrl-v |
| 22 | | Stop screen scroll | ctrl-s |
| 19 | | Resume screen scroll | ctrl-q |
| 17 | | Backspace (and delete) one character | ctrl-h | \b | 8 | | Backspace (and delete) one word | ctrl-w |
| 23 | | Delete line | ctrl-u |
| 21 | | End of file | ctrl-d
ctrl-z (DOS/VAX) |
| 4 | | Interrupt signal SIGINT | ctrl-c |
| 3 | | Suspend signal SIGSTOP | ctrl-z |
| 26 | | Quit signal SIGQUIT | ctrl-\ |
| 28 | Typically repaint screen.
(In bash reverse search of command history)
(Non POSIX) | ctrl-r |
| 18 | Note: - When typing a "ctrl-m" is just like hitting the "Enter" key. If you want to enter the "ctrl-m" as part of the entry to the stty command then prefix it with "ctrl-v" so that the "ctrl-m" "escaped" from acting as a terminal directive but instead acts as command input.
- Check terminal type: echo $TERM
- Set terminal type: export TERM=xterm
This is a very common fix for many remote terminal problems. Gnome Terminal:Terminal configuration to handle the annoying backspace problems associated with telnet-ing to a different system. For example, how to configure the Linux gnome-terminal for use with an SGI/IRIX system:  - Start /usr/bin/gnome-terminal
- Select: "File" + "New Profile..."
- Enter profile name: SGI
Base on: Default
Select: "Create" - Select: "Edit" + "Profiles..."
Select profile: "SGI" and select "Edit" button. - Select the tab: "Compatibility"
Backspace key generates: change from "ASCII DEL" to "Control-H"
Select: "Close" - Select: "Terminal" + "Profile" + "SGI"
Man Pages: - termios - get and set terminal attributes
- ascii - the ASCII character set
- setserial - get/set Linux serial port information
- term - format of compiled term file
- terminfo - terminal capability data base
- tic - the terminfo entry-description compiler
- xterm - terminal emulator for X
- ncurses - CRT screen handling and optimization package
Also see /usr/include/bits/termios.h
Text Terminal Programs:
Directory Listings and Terminal Colors for "ls": If you alter your terminal background color, you will quickly find that the display from the command "ls" may obscure some of the results. There are three options for setting the colors applied to the results of the "ls" command: - The color scheme can be ignored and all output displayed in the foreground color.
Set an alias in your $HOME/.bashrc file: alias ls='ls -F'
The output will use symbols instead of colors to identify the types: - A closing "/" will denote a directory.
- A "@" denotes a symbolic link.
- An "*" denotes execute permissions.
- Use the command dircolors to list the system default. Change and assign new colors using the environment variable "LS_COLORS". This can be set in your $HOME/.bashrc file.
LS_COLORS='no=00:fi=00:di=01;34:ln=01;36:pi=40;33:so=01;35:do=01;35: bd=40;33;01:cd=40;33;01:or=40;31;01:ex=01;32:*.tar=01;31: *.tgz=01;31:*.arj=01;31:*.taz=01;31:*.lzh=01;31:*.zip=01;31: *.z=01;31:*.Z=01;31:*.gz=01;31:*.bz2=01;31:*.deb=01;31: *.rpm=01;31:*.jar=01;31:*.jpg=01;35:*.jpeg=01;35:*.gif=01;35: *.bmp=01;35:*.pbm=01;35:*.pgm=01;35:*.ppm=01;35:*.tga=01;35: *.xbm=01;35:*.xpm=01;35:*.tif=01;35:*.tiff=01;35:*.png=01;35: *.mov=01;35:*.mpg=01;35:*.mpeg=01;35:*.avi=01;35:*.fli=01;35: *.gl=01;35:*.dl=01;35:*.xcf=01;35:*.xwd=01;35:*.ogg=01;35:*.mp3=01;35:*.wav=01;35:';
export LS_COLORS
System defaults shown. (Fedora Core 3) - Specify colors used in the system configuration file: /etc/DIR_COLORS or in your local file $HOME/.dir_colors
-
| /usr/bin/lsdev | List devices and info on system hardware. Also IRQ's.(RPM package procinfo) | | /sbin/lspci | list all PCI devices (result of probe) Also lspci -vvx and cat /proc/pci | | cat /proc/interrupts | List IRQ's used by system and the device using the interrupt. | | cat /proc/ioports | List I/O ports used by system. | | cat /proc/dma | List DMA channels and device used by system. | | cat /proc/cpuinfo | List info about CPU. | Also See: - Kernel 2.4: (Red Hat 7.1+)
- Kernel 2.2: (Red Hat 7.0-)
| PERL Administration/Maintenance: | At some point you will be required to administer the installation of PERL modules.
Installation can be done: - Manually:
- Un-zip/Un-tar module: tar xzf yourmodule.tar.gz
- Build with PERL makefile:
- Install: make install
See: CPAN module install page - Automatically: (preferred)
# perl -MCPAN -e shell - First time through it will ask questions.
.... Answer "no" to the first question for autoconfigure. ... .. cpan> install URI ... .. cpan> i /PerlMagick/ - Inquire about module. (Search by keyword) Distribution J/JC/JCRISTY/PerlMagick-5.36.tar.gz Module Image::Magick (J/JC/JCRISTY/PerlMagick-5.36.tar.gz) cpan> install Image::Magick ... cpan> install Image::Info ... cpan> install IO::String IO::String is up to date. cpan> help | This method rocks! It connects to a CPAN server and ftp's a gzipped tarball and installs it. First time through it will ask a bunch of questions. (Answer "no" to the first question for autoconfigure.) Defaults were good for me. The only reason to manually configure this is if you are using a proxy. It then asks for your location (i.e. North America) and country. I entered a number for the first CPAN server but after that the actual URL was cut and pasted in whole. If it fails, you must load the appropriate RPMs and retry using "force install module-name" PERL update: perl -MCPAN -e 'install Perl' - Testing for a working Perl module: (Apache::AuthenNIS)
- File: testAuthenNIS.pl
#!/usr/bin/perl
BEGIN{push @INC, "/usr/lib/perl5/site_perl/5.8.5/Apache";}
eval "use Apache::AuthenNIS"; $hasApacheAuth = $@ ? 0 : 1;
printf "Apache::AuthenNIS". ($hasApacheAuth ? "" : " not") . " installed";
printf "\n";
| Test: [root]# ./testAuthenNIS.pl - Good: Apache::AuthenNIS installed
- Not good: Apache::AuthenNIS not installed
(Installation) - Most PERL modules are now available as RPMs. See:
| File compression/decompression utilities: | Basic file compression utilities: (and file extensions) - gzip (.gz): Also see zcat, gunzip, gznew, gzmore
compress: gzip file-name
decompress: gzip -d file-name.gz - bzip2 (.bz2): Also see: bunzip2, bzcat, bzip2recover
compress: bzip2 file-name
decompress: bunzip2 file-name.bz2 - compress (.Z): (Adaptive Lempel-Ziv compression) Also see: uncompress, zcat
compress: compress file-name
decompress: uncompress file-name.Z
(Provided by the RPM package ncompress) - pack (.z): Also see: unpack
compress: pack file-name
decompress: unpack file-name.z - zip (.zip): Compress files or groups of files. (R.P.Byrne compression) Compatible with PC PKZIP files. Also see: unzip
compress: zip file-name
decompress: unzip file-name.zip Also see the GUI Gnome based program file-roller. The file utility is great for viewing the contents and extracting compressed tar, RPM and Java "jar" files. It even can view and extract compressed files within other compressed tar archives!! It can also create compressed archive files as well. Great tool for inspecting an RPM package and reading the package documentation before you decide to install the package. (Introduced in Red Hat 8.0)
Gnome file-roller home page
| Using TAR (Tape Archive) for simple Linux backups: | It should be noted that automated enterprise wide multi-system backups should use a system such as Amanda. (See Backup/Restore links on YoLinux home page) Simple backups can be performed using the tar command: - tar -cvf /dev/st0 /home /opt
This will backup the files, directories and all it's subdirectories and files of the directories /home and /opt to the first SCSI tape device. (/dev/st0) Restoring files from backup: - tar -xvf /dev/st0
Script to perform weekly archive backups: /etc/cron.weekly/backup-weekly.sh #!/bin/bash
tar -cz -f /mnt/BackupServer/user-id/backup-weekly-`date +%F`.tar.gz -C /home/user-id dir-to-back-up Be sure to allow execute permission on the script: chmod ugo+x /etc/cron.weekly/backup-weekly.sh Manual page for the tar command.
SELinux Tar:"Security Enhanced" Linux archive backup, "star", will save and restore the SELinux attributes. Note that the "tar" command will not operate with the "star" archive. star -xattr -H=exustar -c -f archive-file.star /directory/path/to/backup/ For more on SELinux, see above section.
Notes: - Backup using compression to put more on SCSI tape device: tar -z -cvf /dev/st0 /home /opt
- List contents of tape: tar -tf /dev/st0
- List contents of compressed backup tape: tar -tzf /dev/st0
- Backup directory to a floppy: tar -cvf /dev/fd0 /home/user1
When restored it requires root because the root of the backup is "/home".
For more on Linux floppy devices see the YoLinux tutorial: Using floppies with Linux. - Backup sub-directory to floppy using a relative path: tar -cvf /dev/fd0 src
First execute this command to go to the parent directory: cd /home/user1 - Backup sub-directory to floppy using a defined relative path: tar -cvf /dev/fd0 -C /home/user1 src
- Restore from floppy: tar -xvf /dev/fd0
- Backup directory to a compressed archive file:
tar -z -cvf /usr/local/Backups/backup-03212001.tar.gz -C /home/user2/src project-x
List contents: tar -tzf /usr/local/Backups/backup-03212001.tar.gz
Restore:
cd /home/user2/src
tar -xzf /usr/local/Backups/backup-03212001.tar.gz Also see:
- sysreport - This script generates an HTML report on your system configuration.
- Unix command line output is sent to the screen (default) but you would also like the output to print to a file (bash shell):
command 2>&1 | tee output-file.txt - Red Hat Enterprise 4/Fedora Core (2+) GUI system configuration tool commands begin with "system-config-". Type this in a bash shell and press tab twice to view all the GUI configuration tool commands available.
SysAdmin Tools: Alternate configurations:
 Books: Books: | -
 | "Red Hat Fedora 6 and Enterprise Linux Bible"
by Christopher Negus
Sams, ISBN# 047008278X |  |  | "Fedora 7 & Red Hat Enterprise Linux: The Complete Reference"
by Richard Petersen
Sams, ISBN# 0071486429 |  |  | "Red Hat Fedora Core 6 Unleashed"
by Paul Hudson, Andrew Hudson
Sams, ISBN# 0672329298 |  |  | "Red Hat Linux Fedora 3 Unleashed"
by Bill Ball, Hoyt Duff
Sams, ISBN# 0672327082 |  |  | "Red Hat Linux 9 Unleashed"
by Bill Ball, Hoyt Duff
Sams, ISBN# 0672325888 I have the Red Hat 6 version and I have found it to be very helpful. I have found it to be way more complete than the other Linux books. It is the most complete general Linux book in publication. While other books in the "Unleashed" series have disappointed me, this book is the best out there. |  |  | "UNIX Power Tools"
by Jerry D. Peek, Tim O'Reilly, Mike Loukides
O'Reilly & Associates, ISBN# 1565922603 This book is a requirement for any serious system administrator or developer. One of my favorite UNIX books. |  |  | "UNIX Power Tools"
by Cameron Newham, Bill Rosenblatt
O'Reilly & Associates, ISBN# 1565923472 This book is a great bash shell script book. |  | 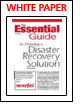 | Essential Guide to Disaster Recovery | Free Request
| |










 Books:
Books:







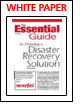





No comments:
Post a Comment